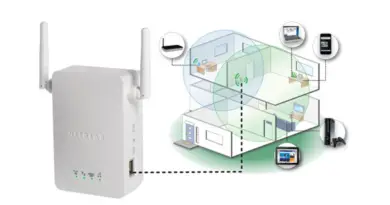Start or stop a service in SharePoint Server
SharePoint Server includes services that reside on individual servers in the farm. In some cases, you can configure global service settings and start or stop a service. Services are managed directly in the SharePoint Services Central Administration website instead of through a separate administration site. You can also remotely monitor and manage services. Additionally, you can manage services by using Microsoft PowerShell.
Starting or stopping a service
You can manage services by using Central Administration or by using PowerShell.
To start or stop a service by using Central Administration
Confirm that the user account that is performing this procedure is a member of the Farm Administrators SharePoint group.
On the Central Administration home page, click System Settings.
On the System Settings page, in the Servers section, click Manage services on server.
To change the server on which you want to start or stop the service, on the Server menu, click Change Server, and then click the server name that you want.
By default, only configurable services are displayed. To view all services, on the View menu, click All.
To start or stop a service, click Restart or Stop in the Action column of the relevant service.
Click OK to start or stop the service.
To start a service by using Microsoft PowerShell
Verify that you have the following memberships:
securityadmin fixed server role on the SQL Server instance.
browner fixed database role on all databases that are to be updated.
Administrators group on the server on which you are running the PowerShell cmdlets.
An administrator can use the Add-SPShellAdmin cmdlet to grant permissions to use SharePoint Server cmdlets.
Start the SharePoint Management Shell.
At the PowerShell command prompt, type the following command:
To stop a service by using PowerShell
Start the SharePoint Management Shell.
At the PowerShell command prompt, type the following command:
For more information, see Stop-SPServiceInstance. We recommend that you use Microsoft PowerShell when performing command-line administrative tasks. The Stsadm command-line tool has been deprecated, but is included to support compatibility with previous product versions.
SharePoint Online Central Administration: A Detailed Guide
SharePoint is a collaboration platform allowing multiple users to store files, categorize documents, and edit them simultaneously. Just like other platforms with multi-user services, administration capabilities are provided for user management, content management, and configuration of all possible settings. These capabilities are available in the SharePoint admin center. This blog post covers SharePoint central administration and explains how a SharePoint administrator can use the SharePoint admin center.
What Is SharePoint Central Administration?
SharePoint central administration is where administrators perform administration tasks centrally for a SharePoint environment. It is divided into multiple parts and allows administrators to configure and manage SharePoint from a central location, including management of security, monitoring, general settings, system settings, and apps.
How do I find my SharePoint administrator?
A system administrator can be the SharePoint administrator in your organization, or your system administrator may know who is the SharePoint administrator and help you find the person responsible for SharePoint. If you have issues with SharePoint, for example, you don’t have enough permissions, you should ask your SharePoint administrator to resolve the issue.
How do I open SharePoint central administration?
You have the choice of two versions of SharePoint. You can either install SharePoint on your physical servers or virtual machines or use a cloud-based version of SharePoint (part of Office 365). Each central administration SharePoint portal is slightly different in this case.
When you install SharePoint on physical servers or VMs, a Central Administration site is created. Server administrator rights are required to access SharePoint central administration for standalone (on-premises) SharePoint deployments. Find a folder with SharePoint shortcuts in the Windows Start menu and open the SharePoint Central Administration tool (for example, SharePoint 2013 Central Administration). Run this file as an administrator. A link to access the web interface for SharePoint running on physical servers depends on your configuration.
When using SharePoint Online, SharePoint central administration is performed in a SharePoint admin center that is integrated with Office 365 management tools and admin centers. You can access a SharePoint admin center by clicking a link from the Office 365 admin center or by using a direct link. I will go into the details of using the SharePoint admin center below.
How to Use a SharePoint Admin Center
Your web browser to open the Office 365 admin center. Then in the navigation pane or in the list of all admin centers, click SharePoint to open a SharePoint admin center.
On the home page of the SharePoint admin center, you can see the file activity report, SharePoint site usage report for the last 30 days, service health, and message center. Hover over the chart to see the details for the appropriate point. Click Details near each graph to see more information for the last 7, 30, 90, or 180 days. Click the name of activity in the legend under the graph to reveal or hide the activity type on the graph. In the left pane (also called the navigation pane), you see the features and options that you can configure. In the bottom of the navigation pane, you can click Customize navigation to select the items you want to appear in the navigation pane.
Pinoy Lambingan | Pinoy Tambayan | Pinoy TV | Pinoy Teleserye